お知らせ
2020年02月06日
AsprovaとGoogle Sheetsとのデータ連携をCData Software Japan様よりご紹介いたします。
クラウドサービスの普及に伴い、AsprovaとGoogle Sheetsとのデータ連携をご要望されるお客様が増えています。
本記事ではCData Google Sheets ODBC Driverを利用し、AsprovaとGoogle Sheets間でのデータの読み書きをノーコードで行う方法を紹介します。
シナリオ
今回はGoogle Sheetsの顧客データをAsprovaの顧客データとして取り込みます。
Google Sheetsの顧客データは「顧客」ブックの「Sheet1」シートに格納しました。
データの一覧を以下に示します
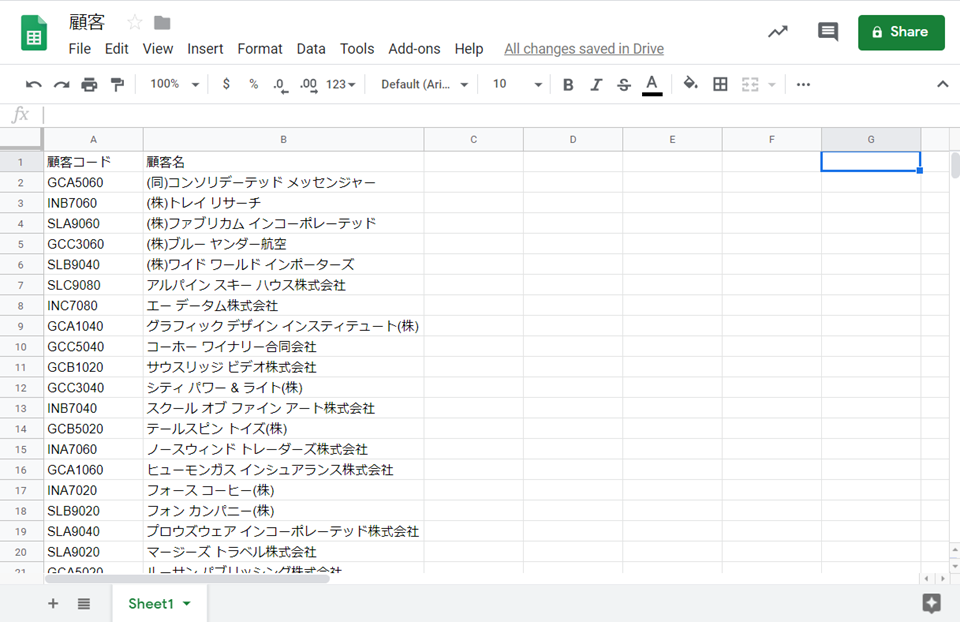
必要なもの
・Asprova APS
・Google Sheets
・CData Google Sheets ODBC Driver
構成
今回のシステム構成を以下に示します。

Google Sheetsへの接続にはCData Software社のCData Google Sheets ODBC Driverを使用します。
CData ODBC Driverは標準のODBCを介してETLやBIツールとデータのやりとりを実現するドライバです。
Google Sheets ODBC DriverはGoogle Sheetsへの標準ODBCアクセスを提供します。
AsprovaはODBC接続によるデータ連携をサポートしているめ、本ドライバを介してGoogle Sheetsからデータの読み書きを行うことが可能になります。
事前準備 : CData Google Sheets ODBC Driverのインストール
CData Software Japan社のGoogle Sheets ODBC Driverダウンロードページにアクセスしてください。
ダウンロードページの「評価版」をクリックすると必要事項入力画面が表示されます。

必要事項を入力し、「ダウンロード」をクリックするとGoogle Sheets ODBC Driver評価版のインストーラがダウンロードされます。
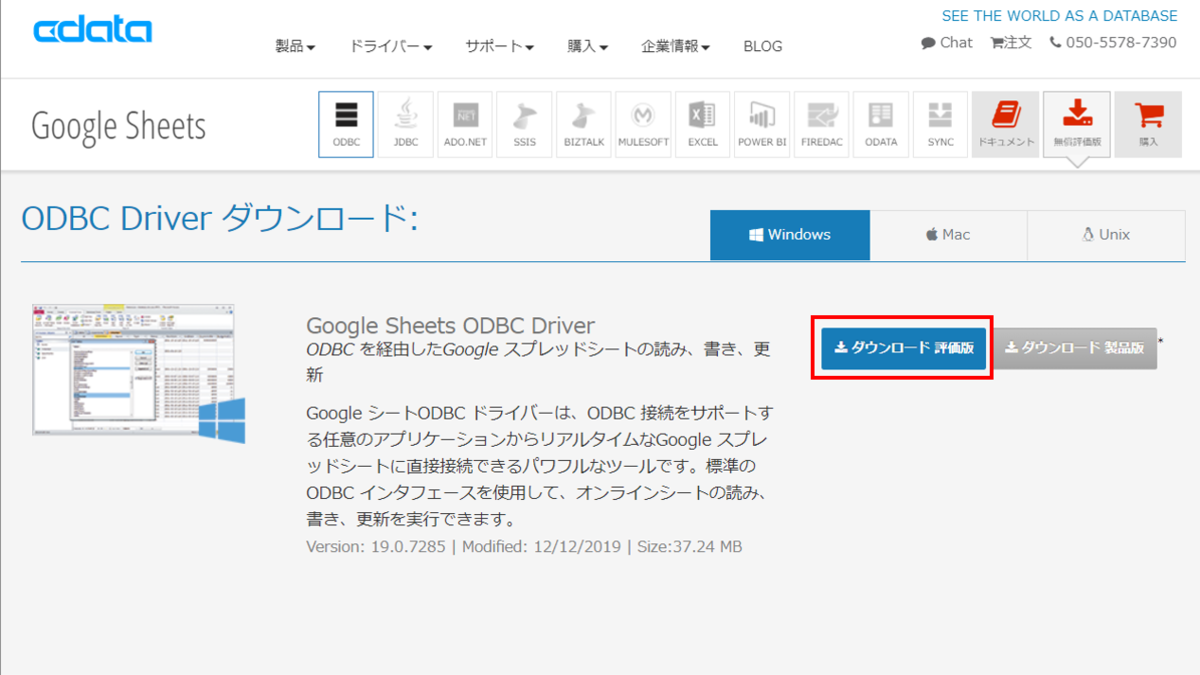
ダウンロードしたsetup.exeファイルをAsprovaがインストールされているマシンにインストールします。途中、ライセンスサーバーへのオンラインアクティベーションが行われるためネットワーク環境に接続されている必要があります。
ライセンスサーバにアクセス出来ないネットワーク環境の場合は、CData Software Japan テクニカルサポートまでお問い合わせください。
インストールが完了すると、ODBCのDSN設定のウィンドウが立ち上がりますのでGoogle Sheetsへの接続情報を設定します。ここではデータソース名を「CData Google Sheets Source」としています。このデータソース名はAsprovaの設定時に使いますのでメモしておいてください。
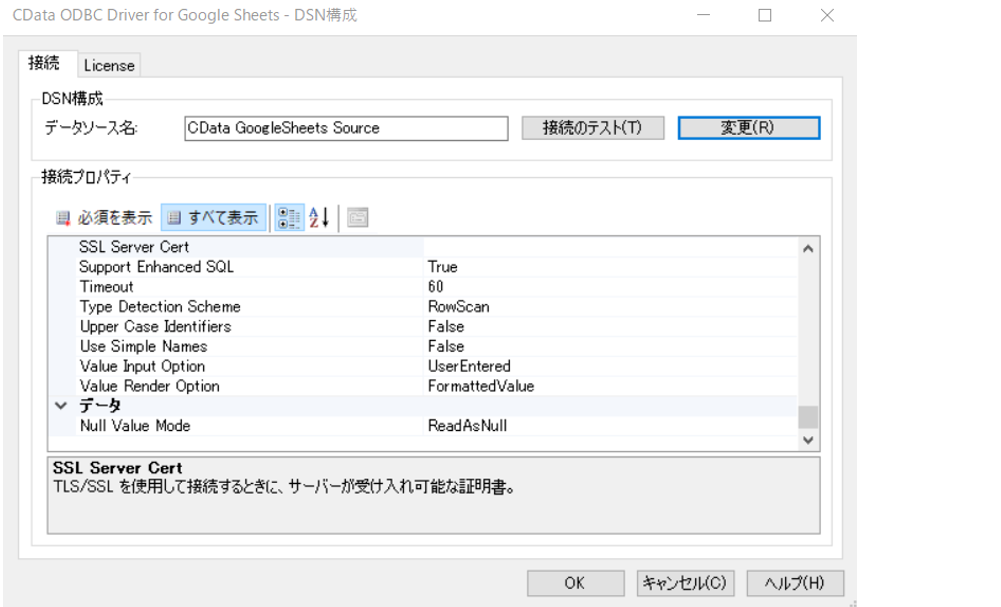
Asprovaの設定手順
それでは、ここからAsprova上でデータを取り込むための設定を行います。
メニューの「ファイル」から「データ入出力」を選択し、「データ入出力」ダイアログを開きます。

テーブルの設定
「顧客」行のヘッダをダブルクリックし、「データ入出力の編集」ダイアログを開きます。
「RDBトランザクション」を「いいえ」に変更します。

データソース種別の設定
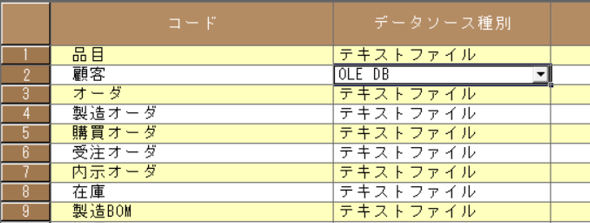
ドライバの設定
「接続文字列/フォルダ」列のボタンを押下し、「データ リンク プロパティ」ダイアログを開きます。
「プロバイダー」タブで「Microsoft OLE DB Provider for ODBC Drivers」を選択し「次へ」を押下します。

「接続」タブで「データソース名を使用する」が選択されていることを確認し、コンボボックスで先ほどメモしたデータソース名「CData Google Sheets Source」を選択します。

「接続のテスト」を押下し「接続のテストに成功しました」というメッセージが表示されればドライバの設定に成功です。
「OK」をクリックして画面を閉じます。
スキーマの設定
「外部テーブル名」列のボタンを押下し、「テーブル一覧」ダイアログを開きます。
ここでGoogle Sheetsのテーブル一覧が表示されることを確認してください。
このとき、テーブルの名称は「<ブック名>\_<シート名>」となっています。
今回対象とするデータは「顧客」ブックの「Sheet1」シートにありますので、テーブル名は「顧客\_Sheet1」となります。
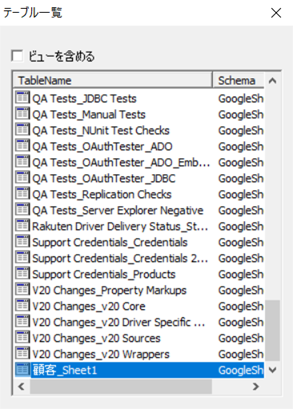
「顧客\_Sheet1」テーブルを選択し「OK」を押下します。
フィールドマッピング
出力先テーブル(Asprovaの顧客)、入力元テーブル(Google Sheetsの顧客)の項目の対応付けを行います。
「フィールドマッピング」列のボタンを押下し、「顧客-フィールドマッピング」画面を開きます。
今回はAsprova顧客データの「顧客コード」、「顧客名」を、Google Sheets顧客データの「顧客コード」、「顧客名」にそれぞれ対応させます。
画面の二つのテーブルの間で右クリックし、コンテキストメニューの「全削除」を選択します。すべてのマッピングが削除されたことを確認し、項目同士をドラッグアンドドロップでつなぎ上記のマッピングを設定します。

マッピングが完了したら二つのテーブルの間で右クリックし、コンテキストメニューの「適用」を選択します。
### インポート
これでデータ取り込みの設定は終了です。メニューの「ファイル」から「インポート」をクリックします。
画面下のメッセージでエラーが出なければインポートは完了です。
データ確認
メニューの「テーブル表示」から「顧客」を選択します。下図のように、Google Sheets「顧客」ブックの「Sheet1」にある顧客データが表示されれば成功です。
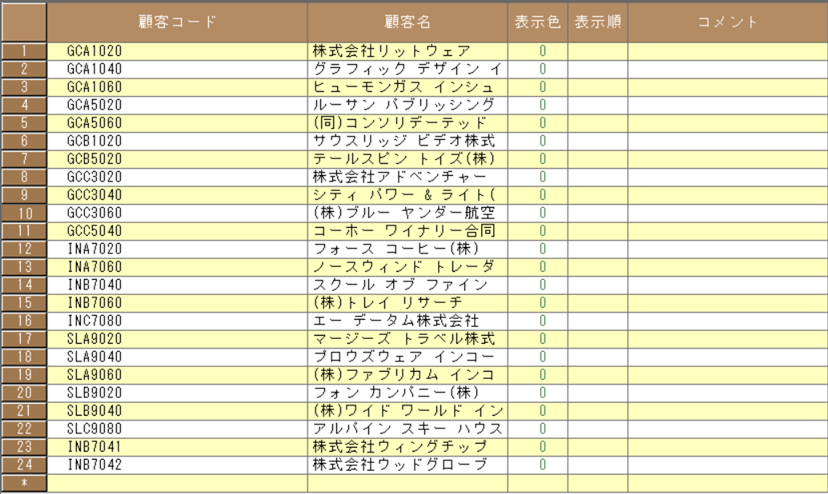
エクスポート
次にAsprovaからGoogle Sheetsへのデータエクスポートを試してみます。
Asprovaの顧客データに2つのレコードを追加しました。

続いてメニューの「ファイル」から「エクスポート」をクリックします。
画面のログに「データをエクスポートしました。」と表示されればエクスポート完了です。
データ確認
Google Sheetsの顧客データを表示します。
下図に示すように、Asprovaで追加した二つのレコードがGoogle Sheetsにも追加されました。

おわりに
今回はCData ODBC Driverを使ってAsprovaとGoogle Sheets間のデータ連携を行いました。
CData ODBC Driverを利用することで、Asprovaと200を超えるクラウドサービスとのデータ連携がノーコードで実現できます。
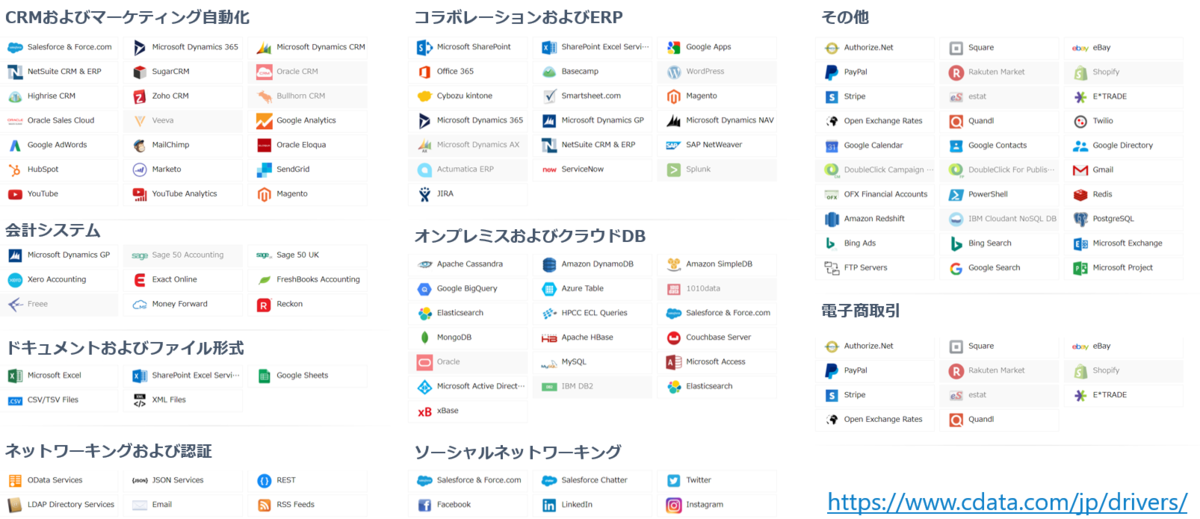
CData ODBC Driverは30日間の評価版を無料でご利用頂けます。
Asprovaとクラウドサービスとのデータ連携をご検討の方はぜひお試しください。
お問い合わせについてCData Software Japan様までお願いします。







